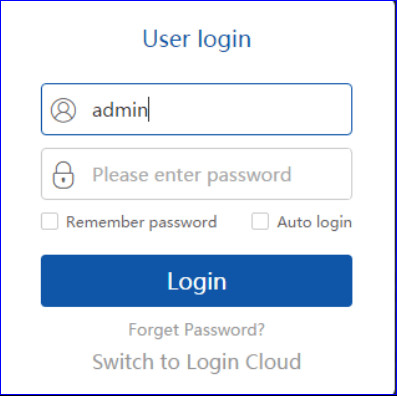Local login to EseeCloud can be done using the default account “admin” (initial password is blank). Local login mode allows for password saving or auto-login (auto-login is unavailable when the auto-lock status is enabled). Click the string in the forgotten password login section to be encrypted. Different accounts correspond to different encrypted passwords. The account number box can display the three most recently used accounts. You can also switch to cloud login.
Note: The current CMS version only allows the use of the username “admin” with a blank initial password. To prevent potential security risks, ensure you change the initial password after the first login. To protect your privacy and enhance product security, we recommend setting a complex password with more than 8 characters, including uppercase letters, lowercase letters, numbers, and special characters. The configuration of passwords and product security settings is your responsibility.
For EseeCloud cloud login, you need to enter your account and password, then you can choose to save the password and enable auto-login. If you don’t have an account, you can register a new one by entering your username, password, and email address.
If you forget your password, you can retrieve it by entering your registered account and email address. You will then receive a verification code via email. Enter the verification code, new password and click “Finish” to complete the password recovery process.
Note: Cloud login requires a registered account (accounts registered by the mobile application can be used). It is recommended to use a valid email address when registering an account to facilitate password recovery if needed. After registration, you need to log in to the provided email address to activate the account (click the link in the email to verify). If the email is not activated within two days, you will not be able to retrieve your password. The first time you use EseeCloud_CMS, the software’s time zone will automatically synchronize with your computer, and you can change it later in the advanced settings.