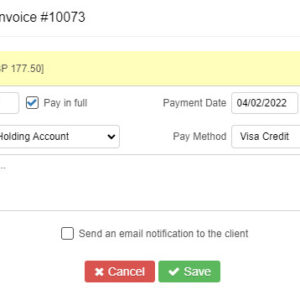आप अपने Apple अकाउंट से सभी Apple डिवाइस और सेवाओं — जैसे iCloud, App Store आदि — तक पहुँच सकते हैं। पहले इसे Apple ID कहा जाता था, अब Apple अकाउंट आपको उसी ईमेल या फ़ोन नंबर और पासवर्ड से साइन इन करने की अनुमति देता है।
iPhone, iPad या Apple Vision Pro पर Apple ID बनाएँ
आप डिवाइस सेट अप करते समय या बाद में App Store में एक नया Apple अकाउंट बना सकते हैं।
डिवाइस सेट अप करते समय Apple अकाउंट बनाएँ
- “पासवर्ड भूल गए या Apple अकाउंट नहीं है?” पर टैप करें।
- “मुफ़्त में Apple अकाउंट बनाएँ” पर टैप करें।
- अपनी जन्मतिथि चुनें और अपना नाम दर्ज करें। जारी रखें पर टैप करें।
- अपना ईमेल पता प्रदान करें। यह प्राथमिक ईमेल पता वह पता होगा जिसका उपयोग आप अपने Apple अकाउंट में साइन इन करने के लिए करेंगे। अगर आपके पास ईमेल पता नहीं है, तो एक मुफ़्त iCloud ईमेल पता प्राप्त करने के लिए “ईमेल पता नहीं है?” पर टैप करें।
- अपने ईमेल पते को सत्यापित करने, एक मज़बूत पासवर्ड बनाने, अपना देश या क्षेत्र सेट करने और टू-फैक्टर ऑथेंटिकेशन सेट अप करने के लिए स्क्रीन पर दिए गए चरणों का पालन करें। अगर आप इस चरण को छोड़ना चुनते हैं, तो आपको बाद में सेटिंग में ऐसा करने के लिए कहा जाएगा।
अपने ईमेल पते को सत्यापित करने के बाद, आप App Store और iCloud जैसी अन्य Apple सेवाओं का उपयोग करने के लिए अपने नए Apple अकाउंट में साइन इन कर सकते हैं।
जब आप अपने नए डिवाइस का उपयोग करते हैं, तो आपको अपना फ़ोन नंबर या भुगतान विधि और बिलिंग जानकारी दर्ज करने के लिए कहा जा सकता है। आपका फ़ोन नंबर आपकी पहचान सत्यापित करने और ज़रूरत पड़ने पर आपके अकाउंट को रिकवर करने में मदद कर सकता है। अगर आप भुगतान विधि दर्ज करते हैं, तो आपसे तब तक शुल्क नहीं लिया जाएगा जब तक आप खरीदारी नहीं करते।
अपने डिवाइस पर App Store का उपयोग करके Apple ID बनाएँ
- App Store खोलें और मेरा अकाउंट बटन पर टैप करें।
- नया Apple अकाउंट बनाएँ पर टैप करें। अगर आपको यह विकल्प दिखाई नहीं देता है, तो सुनिश्चित करें कि आपने iCloud से साइन आउट कर लिया है।
- ईमेल पता प्रदान करने, एक मज़बूत पासवर्ड बनाने और अपना देश या क्षेत्र सेट करने के लिए स्क्रीन पर दिए गए चरणों का पालन करें। आपके द्वारा प्रदान किया गया ईमेल पता आपके नए Apple अकाउंट में साइन इन करने के लिए उपयोग किया जाएगा।*
- अपनी भुगतान विधि और बिलिंग जानकारी दर्ज करें, फिर अगला टैप करें। आप कोई नहीं भी चुन सकते हैं। आपसे तब तक शुल्क नहीं लिया जाएगा जब तक आप खरीदारी नहीं करते।
- अपने फ़ोन नंबर की पुष्टि करें। यह आपकी पहचान सत्यापित करने और ज़रूरत पड़ने पर आपके अकाउंट को रिकवर करने में मदद कर सकता है। अगला टैप करें।
- Apple से सत्यापन ईमेल के लिए अपना ईमेल देखें और अपने ईमेल पते को सत्यापित करें।
अपने ईमेल पते को सत्यापित करने के बाद, आप App Store और iCloud जैसी अन्य Apple सेवाओं का उपयोग करने के लिए अपने नए Apple अकाउंट में साइन इन कर सकते हैं।
* मुख्यभूमि चीन में, आपको अपने Apple अकाउंट के लिए +86 फ़ोन नंबर प्रदान करने के लिए कहा जा सकता है। आप बाद में नंबर बदल सकते हैं या अपने देश या क्षेत्र को ऐसे स्थान पर बदल सकते हैं जहाँ इसकी आवश्यकता न हो। यह नंबर केवल सत्यापन उद्देश्यों के लिए उपयोग किया जाता है। iOS 9 या बाद वाले वर्शन वाले iOS डिवाइस पर Apple अकाउंट बनाया जा सकता है।
Mac पर Apple ID बनाएँ
- Apple मेनू  > सिस्टम सेटिंग्स चुनें।
- साइडबार में, साइन इन पर क्लिक करें।
- “अकाउंट नहीं है?” पर क्लिक करें, फिर अपनी जन्मतिथि दर्ज करने, ईमेल पता प्रदान करने, एक मज़बूत पासवर्ड बनाने और अपना देश या क्षेत्र सेट करने के लिए स्क्रीन पर दिए गए चरणों का पालन करें। यह प्राथमिक ईमेल पता वह पता होगा जिसका उपयोग आप अपने Apple अकाउंट में साइन इन करने के लिए करेंगे।*
- अपनी भुगतान विधि और बिलिंग जानकारी दर्ज करें, फिर जारी रखें पर क्लिक करें। आप कोई नहीं भी चुन सकते हैं। आपसे तब तक शुल्क नहीं लिया जाएगा जब तक आप खरीदारी नहीं करते।
- अपने फ़ोन नंबर की पुष्टि करें। यह आपकी पहचान सत्यापित करने और ज़रूरत पड़ने पर आपके अकाउंट को रिकवर करने में मदद कर सकता है। अगला पर क्लिक करें।
- Apple से सत्यापन ईमेल के लिए अपना ईमेल देखें और अपने ईमेल पते को सत्यापित करें।
अपने ईमेल पते को सत्यापित करने के बाद, आप App Store और iCloud जैसी अन्य Apple सेवाओं का उपयोग करने के लिए अपने नए Apple अकाउंट में साइन इन कर सकते हैं।
* मुख्यभूमि चीन में, आपको अपने Apple अकाउंट के लिए +86 फ़ोन नंबर प्रदान करने के लिए कहा जा सकता है। आप बाद में नंबर बदल सकते हैं या अपने देश या क्षेत्र को ऐसे स्थान पर बदल सकते हैं जहाँ इसकी आवश्यकता न हो। यह नंबर केवल सत्यापन उद्देश्यों के लिए उपयोग किया जाता है। OS X Capitan या बाद वाले वर्शन वाले Mac पर Apple अकाउंट बनाया जा सकता है।
वेब पर Apple ID बनाएँ
- account.apple.com पर जाएँ और अपना Apple अकाउंट बनाएँ पर क्लिक करें।
- ईमेल पता प्रदान करने, एक मज़बूत पासवर्ड बनाने और अपने डिवाइस का क्षेत्र सेट करने के लिए स्क्रीन पर दिए गए चरणों का पालन करें। यह प्राथमिक ईमेल पता वह पता होगा जिसका उपयोग आप अपने Apple अकाउंट में साइन इन करने के लिए करेंगे।*
- अपनी जन्मतिथि और वह फ़ोन नंबर दर्ज करें जिस तक आप हमेशा पहुँच सकते हैं।
- अगर आप Apple अपडेट के लिए साइन अप करना चाहते हैं तो बॉक्स को चेक करें। इससे आपको Apple के नवीनतम समाचारों, सॉफ़्टवेयर, उत्पादों और सेवाओं के बारे में अपडेट रहने में मदद मिलती है।
- जारी रखें पर क्लिक करें।
- अपने ईमेल पते और फ़ोन नंबर को सत्यापित करने के लिए स्क्रीन पर दिए गए चरणों का पालन करें।
अपने ईमेल पते को सत्यापित करने के बाद, आप App Store और iCloud जैसी अन्य Apple सेवाओं का उपयोग करने के लिए अपने नए Apple अकाउंट में साइन इन कर सकते हैं।
* मुख्यभूमि चीन में, आपको अपने Apple अकाउंट के लिए +86 फ़ोन नंबर प्रदान करने के लिए कहा जा सकता है। आप बाद में नंबर बदल सकते हैं या अपने देश या क्षेत्र को ऐसे स्थान पर बदल सकते हैं जहाँ इसकी आवश्यकता न हो। यह नंबर केवल सत्यापन उद्देश्यों के लिए उपयोग किया जाता है।