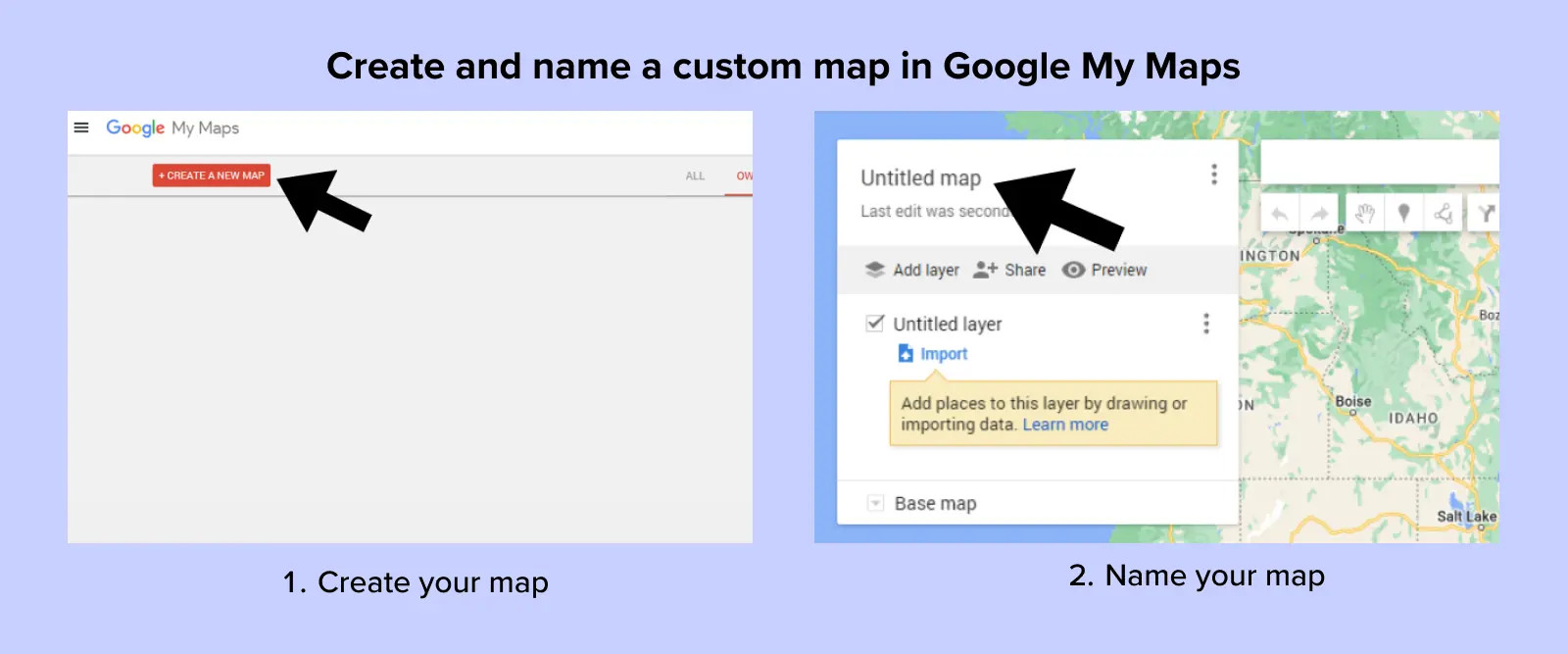Bạn đang tìm cách xem lịch trình du lịch trên Google Maps một cách dễ dàng? Cách xem lịch trình du lịch trên Google Maps thật ra rất đơn giản, giúp bạn dễ dàng lên kế hoạch và tận hưởng chuyến đi một cách trọn vẹn nhất. Tại click2register.net, chúng tôi cung cấp giải pháp đăng ký trực tuyến toàn diện, giúp bạn tiết kiệm thời gian và công sức chuẩn bị cho chuyến đi. Khám phá ngay cách sử dụng Google Maps để biến chuyến đi mơ ước thành hiện thực với hướng dẫn chi tiết và dễ hiểu nhất.
1. Tại Sao Google Maps Là Công Cụ Lập Kế Hoạch Tuyệt Vời?
Một cuộc khảo sát cho thấy rằng 97% số người được hỏi cảm thấy hạnh phúc hơn khi có một chuyến đi đã được lên kế hoạch. Tâm trạng và suy nghĩ của bạn thay đổi khi bạn có điều gì đó để mong đợi, nhưng nếu không có lịch trình cụ thể, sự hào hứng này có thể biến thành lo lắng. Việc xem lịch trình du lịch trên Google Maps giúp bạn loại bỏ những lo lắng đó.
Dưới đây là bốn lý do hàng đầu tại sao bạn có thể và nên sử dụng Google Maps để lên kế hoạch cho một chuyến đi đường dài hoặc kỳ nghỉ:
1.1. Tích Hợp Với Các Sản Phẩm Khác Của Google
Tài khoản Google của bạn kết nối bạn với một số sản phẩm khác nhau, phối hợp nhịp nhàng để giúp cuộc sống của bạn dễ dàng hơn trong suốt chuyến đi. Bạn có thể:
- Tạo bản đồ tùy chỉnh và sau đó sao chép nó vào Google Drive.
- Lên kế hoạch cho chương trình nghị sự mỗi ngày trong Google Calendar, bao gồm địa điểm chính xác và liên kết bản đồ.
- Sử dụng Google Sheets để lập ngân sách cho kỳ nghỉ hoặc chuyến đi đường dài của bạn.
- Sử dụng tên địa điểm trong Google Photos để ảnh của bạn dễ tìm và sắp xếp.
Sự tích hợp sâu rộng của các sản phẩm Google giúp bạn dễ dàng lên kế hoạch cho các chuyến đi giải trí và tìm hiểu thêm về những địa điểm bạn dự định ghé thăm. Việc xem lịch trình du lịch trên Google Maps giúp bạn tận dụng tối đa các tính năng này.
1.2. Đánh Giá Và Dữ Liệu Địa Điểm Bổ Sung
Ứng dụng Google Maps trên điện thoại của bạn không có tất cả các tính năng của phiên bản máy tính để bàn. Nhưng nếu bạn lên kế hoạch cho chuyến đi của mình trên ứng dụng, bạn có thể di chuyển liền mạch giữa hai phiên bản để đọc:
- Đánh giá từ những khách truy cập khác
- Thông tin về địa điểm của bạn, bao gồm URL trang web và thời gian mở và đóng cửa
- Những việc cần làm gần đó
Rất nhiều đánh giá bao gồm các mẹo du lịch hữu ích. Ví dụ: khi tôi lên kế hoạch cho chuyến đi đến Florence, tôi đã đọc các đánh giá cho Phòng trưng bày Uffizi, một địa điểm phải ghé thăm đối với tôi. Đó là cách tôi biết rằng mặc dù bạn có thể mua vé trong cùng một ngày, nhưng hàng đợi rất dài, vì vậy tốt hơn là nên mua vé trước.
1.3. Dễ Dàng Truy Cập Lịch Trình Chuyến Đi
Một số người giữ lịch trình chuyến đi của họ trong bảng tính hoặc tài liệu, nhưng tôi yêu thích sự kết hợp giữa Google Calendar và công cụ lập kế hoạch chuyến đi của Google Maps. Tôi có thể hình dung chính xác nơi tôi dự định đến mỗi ngày và xem ngay những gì xung quanh đó. Các tuyến đường của Google Maps rất dễ tạo và giúp tôi dễ dàng kiểm tra thời gian di chuyển, cho dù tôi đang đi bộ, lái xe, sử dụng phương tiện giao thông công cộng hay đi taxi.
1.4. Ghi Chú Và Nhãn Cá Nhân
Bạn lo lắng sẽ quên điều gì đó quan trọng? Chỉ cần mở Google Maps, đi tới công cụ lập kế hoạch chuyến đi của bạn và thêm ghi chú vào địa điểm của bạn. Ví dụ: tôi có khả năng quên đặt vé trước! Vì vậy, tôi tạo một sự kiện trong Google Calendar để nhắc nhở tôi, liên kết vị trí với sự kiện và thêm tất cả các ghi chú tôi cần trong Maps. Tính năng này đặc biệt hữu ích khi xem lịch trình du lịch trên Google Maps vì bạn có thể tùy chỉnh thông tin theo nhu cầu của mình.
2. Làm Thế Nào Để Sử Dụng Google Maps Để Lập Kế Hoạch Chuyến Đi?
Bây giờ, đây là phần thú vị nhất – lập kế hoạch cho chuyến đi của bạn. Dưới đây là cách tôi thực hiện:
2.1. Tạo Bản Đồ Tùy Chỉnh Mới
Để bắt đầu lập kế hoạch chuyến đi của bạn với Google Maps, hãy truy cập https://www.google.com/mymaps. Trên bảng điều khiển My Maps của bạn, hãy nhấp vào nút “Tạo Bản Đồ Mới”.
Maps sẽ mở ra và bạn sẽ có rất nhiều tùy chọn ở đây. Bắt đầu bằng cách đặt tên cho bản đồ của bạn. Nhấp vào “Bản Đồ Chưa Có Tiêu Đề” và một hộp thoại sẽ mở ra, nơi bạn có thể thêm tên và mô tả của bản đồ.
Đối với ví dụ này, tôi đang lên kế hoạch cho một chuyến đi 3 ngày đến Florence, Ý. Vì vậy, hãy gọi bản đồ này là “3 Ngày ở Florence”.
Sau khi bạn đã đặt tên cho bản đồ của mình, bạn có thể bắt đầu thêm địa điểm của mình.
2.2. Thêm Và Tùy Chỉnh Địa Điểm Của Bạn
Bây giờ, đây là phần thú vị nhất – thêm tất cả những địa điểm bạn muốn ghé thăm trong chuyến đi của mình. Tôi sẽ cho rằng bạn đã có một danh sách các địa điểm, nhưng nếu không, hãy dành thời gian này để nghiên cứu thành phố và lập danh sách các điểm tham quan.
Có một danh sách sẽ giúp quá trình lập kế hoạch nhanh chóng và dễ dàng hơn nhiều.
Trong Google Maps, địa điểm của bạn là “ghim”. Để bắt đầu thêm ghim, hãy sử dụng thanh tìm kiếm để tìm kiếm địa điểm bạn quan tâm.
Hãy bắt đầu với một trong những điểm tham quan nổi tiếng nhất ở Florence: Nhà thờ Santa Maria del Fiore, còn được gọi là Duomo.
Maps sẽ phóng to vào địa điểm bạn tìm kiếm và bạn sẽ có tùy chọn “Thêm vào Bản Đồ”. Nhấp hoặc nhấn vào nút này và điểm quan tâm sẽ được thêm vào lớp bản đồ của bạn.
Nếu bạn muốn giữ cho ghim của mình được tổ chức hơn, bạn có thể thay đổi màu sắc và biểu tượng cho mỗi điểm quan tâm.
Bạn sẽ thấy biểu tượng lon sơn khi di chuột qua vị trí. Nhấp vào nó để mở các tùy chọn tùy chỉnh của bạn. Google Maps cung cấp cho bạn một loạt các biểu tượng để lựa chọn, bao gồm các biểu tượng cho di tích, bảo tàng, vườn và hơn thế nữa.
Các biểu tượng này giúp bạn dễ dàng xem mỗi điểm đến là gì trong nháy mắt. Và điều đó có thể giúp bước tiếp theo dễ dàng hơn.
2.3. Chia Chuyến Đi Của Bạn Thành Các Lớp (Danh Mục)
Lập kế hoạch cho một chuyến đi rất thú vị và hứng khởi, nhưng nó có thể dễ dàng trở nên hỗn loạn và lộn xộn nếu bạn không tổ chức mọi thứ. Chia chuyến đi của bạn thành các lớp (hoặc danh mục) sẽ giúp bạn theo dõi mọi thứ bạn muốn làm.
Trong ví dụ này, tôi đang lên kế hoạch cho một chuyến đi ngắn ngày đến Florence. Thật hợp lý khi chia chuyến đi của tôi thành các ngày, để tôi biết những điểm quan tâm nào tôi muốn ghé thăm mỗi ngày. Trong trường hợp này, mỗi ngày sẽ là một lớp hoặc danh mục mới.
Để sắp xếp mọi thứ, tôi có thể nhấp vào “Thêm lớp”. Mỗi lớp sẽ là một “danh mục” mới.
Sau khi bạn nhấp vào “Thêm lớp”, bạn sẽ có tùy chọn đặt tên cho nó. Xóa “lớp chưa có tiêu đề” và thêm tên của riêng bạn. Trong ví dụ này, tôi sẽ thêm ba lớp và đặt tên cho chúng là “Ngày 1”, “Ngày 2” và “Ngày 3”.
Sau khi đã thiết lập xong, tôi có thể bắt đầu sắp xếp các điểm quan tâm của mình cho mỗi ngày.
Khi lập kế hoạch cho chuyến đi của bạn, bạn có thể thêm bất kỳ danh mục (hoặc lớp) nào bạn muốn, miễn là chúng có liên quan đến chuyến đi của bạn.
Ví dụ: nếu bạn đang lên kế hoạch cho một hành trình đi đường dài, bạn có thể chọn chia chuyến đi của mình thành các thành phố và thêm các điểm quan tâm trong mỗi thành phố. Có lẽ bạn muốn có các danh mục cho đồ ăn hoặc các điểm quan tâm cụ thể. Điều tuyệt vời khi sử dụng Google Maps là bạn có thể tùy chỉnh nó theo phong cách và sở thích du lịch của riêng mình.
Bạn có thể thêm bao nhiêu lớp vào bản đồ?
Các lớp có thể giúp bản đồ của bạn được tổ chức, nhưng đừng quá nhiệt tình với chúng. Có một giới hạn về số lượng lớp bạn có thể thêm: 10.
Nếu bạn đang lên kế hoạch cho một chuyến đi lớn và phức tạp, bạn có thể cần lên kế hoạch cẩn thận cho các lớp hoặc danh mục của mình.
Bạn có thể thêm bao nhiêu ghim vị trí vào mỗi lớp?
Bạn có thể thêm tối đa 2.000 ghim riêng biệt vào mỗi bản đồ bạn tạo trong My Maps.
2.4. Lên Kế Hoạch Hành Trình Của Bạn
Với tất cả các danh mục của bạn đã được tạo, đã đến lúc bắt đầu lập kế hoạch hành trình của bạn. Bạn có thể dễ dàng di chuyển các điểm quan tâm vào các lớp (hoặc danh mục) khác nhau để lên kế hoạch mọi thứ. Chỉ cần nhấp và kéo ghim đến bất cứ nơi nào bạn muốn nó đến.
Trong ví dụ của chúng tôi, tôi đã tạo ba lớp (một cho mỗi ngày), vì vậy để lên kế hoạch hành trình của mình, tôi đã kéo từng điểm quan tâm vào lớp tương ứng của nó.
Nhưng điều gì sẽ xảy ra nếu bạn không chia chuyến đi của mình thành các ngày? Điều gì sẽ xảy ra nếu bạn đang phân loại các điểm quan tâm của mình theo thành phố hoặc loại (bảo tàng, nhà hàng, v.v.) Không thành vấn đề! Bạn có thể tạo các lớp của mình theo bất kỳ cách nào có ý nghĩa nhất đối với bạn. Vấn đề là Google My Maps giúp bạn dễ dàng hình dung chuyến đi của mình. Trong nháy mắt, bạn có thể thấy những điểm quan tâm nào gần nhau. Điều đó giúp bạn dễ dàng tạo hành trình của mình trên giấy hoặc trong một trình lập kế hoạch kỹ thuật số.
2.5. Bắt Đầu Đặt Chỗ
Bây giờ bạn đã lên kế hoạch cho chuyến đi của mình, bạn có thể bắt đầu:
- Đặt phòng khách sạn của bạn
- Lên lịch thuê xe
- Đặt vé cho các sự kiện hoặc bảo tàng
Hãy cân nhắc đặt chỗ càng sớm càng tốt. Nếu bạn đợi quá lâu, bạn có thể thấy rằng vé và phòng đã bán hết.
2.6. Chia Sẻ Bản Đồ Của Bạn
Nếu bạn đang đi du lịch với bạn bè hoặc gia đình, bạn có thể chia sẻ bản đồ và hành trình của mình với họ.
Đây là cách thực hiện:
- Quay lại bảng điều khiển Google My Maps chính
- Nhấp vào nút chia sẻ (biểu tượng mũi tên) trên bản đồ bạn vừa tạo
Bạn có thể chia sẻ bản đồ của mình qua Facebook, email hoặc Twitter. Bạn cũng có thể nhúng bản đồ của mình trên trang web của bạn nếu bạn có một trang web.
2.7. Truy Cập Bản Đồ Của Bạn Trên Điện Thoại
Bạn đã tạo bản đồ của mình và chia sẻ nó với bạn bè của bạn. Nhưng để sử dụng nó trên điện thoại của bạn, bạn cần đảm bảo rằng bạn đã cài đặt ứng dụng Google Maps.
Đây là cách truy cập bản đồ của bạn trên thiết bị di động:
- Mở ứng dụng Google Maps
- Nhấn vào Đã lưu
- Ở dưới cùng, nhấn vào Bản đồ
- Chọn bản đồ chuyến đi của bạn từ danh sách
Bạn có thể sử dụng điện thoại của mình để tạo hoặc chỉnh sửa bản đồ Google không?
Về mặt kỹ thuật, bạn có thể tạo hoặc chỉnh sửa bản đồ trên điện thoại của mình. Nhưng bạn sẽ cần sử dụng trình duyệt của mình để tạo và chỉnh sửa chúng – không phải ứng dụng Google Maps.
3. Lập Kế Hoạch Chuyến Đi Đường Dài So Với Lập Kế Hoạch Chuyến Đi Thành Phố
Google Maps có thể là một công cụ lập kế hoạch tuyến đường tuyệt vời, nhưng bạn sẽ cần có các cách tiếp cận khác nhau để lập kế hoạch cho các chuyến đi đường dài và các chuyến đi thành phố.
Các chuyến đi đường dài phức tạp hơn một chút, phải không? Bạn đang lái xe từ nơi này đến nơi khác và tại mỗi điểm dừng, bạn có thể có một vài địa điểm bạn muốn ghé thăm. Nếu bạn chỉ ghé thăm một thành phố duy nhất, việc lập kế hoạch sẽ đơn giản hơn nhiều. Chỉ cần chọn các điểm của bạn, thêm chúng vào bản đồ của bạn và đi.
3.1. Mẹo Để Lập Kế Hoạch Chuyến Đi Đường Dài
- Tạo một lớp cho mỗi điểm dừng bạn đang thực hiện trong chuyến đi của mình
- Thêm ghim vào mỗi lớp, để bạn không bỏ lỡ bất kỳ điểm quan tâm nào tại mỗi điểm dừng
- Bao gồm các khách sạn trên tuyến đường của bạn, để bạn có thể thực hiện một điểm dừng ngẫu hứng nếu bạn cần
3.2. Mẹo Để Lập Kế Hoạch Chuyến Đi Thành Phố
- Nếu bạn đang ở nhiều ngày, hãy tạo một lớp cho mỗi ngày và thêm ghim cho mỗi ngày (giống như trong ví dụ của tôi)
- Nếu bạn chỉ ở một ngày, hãy tạo một lớp cho mỗi loại hoạt động và chọn địa điểm khi bạn trải qua cả ngày
4. Cách Sử Dụng Lịch Trình/Danh Sách Mong Muốn Của Google Maps Của Bạn Khi Di Chuyển
Bạn đã tạo và chia sẻ bản đồ của mình và bạn đã tải xuống ứng dụng Google Maps. Bây giờ thì sao?
Đây là cách sử dụng Bản đồ của bạn khi di chuyển:
- Bắt đầu bằng cách mở Google Maps và nhấn vào Bản đồ của bạn.
- Để xem tất cả các vị trí đã ghim của bạn, hãy nhấn vào “Xem chú giải bản đồ”.
- Bạn sẽ không thể nhấn vào bất kỳ vị trí nào. Điều duy nhất bạn có thể làm là xem hành trình của mình.
- Nếu bạn muốn thêm chỉ đường, hãy điều hướng trở lại Bản đồ chính. Nhấn vào một trong những điểm quan tâm của bạn, sau đó nhấn vào nút “Chỉ đường” ở dưới cùng của bản đồ.
- Màn hình lập kế hoạch tuyến đường sẽ bật lên. Nhập vị trí tiếp theo của bạn và Maps sẽ tìm tuyến đường tốt nhất cho bạn.
Theo mặc định, bạn sẽ thấy chỉ đường lái xe cho điểm dừng tiếp theo của mình. Nhưng ở đầu màn hình, bạn có thể thay đổi phương thức vận chuyển của mình thành đi bộ, đi xe đạp hoặc phương tiện giao thông công cộng.
Maps sẽ tự động thay đổi chỉ đường từng bước của bạn dựa trên phương thức vận chuyển của bạn.
Bây giờ, điều duy nhất còn lại phải làm là tận hưởng chuyến đi của bạn!
5. Các Câu Hỏi Thường Gặp Về Xem Lịch Trình Du Lịch Trên Google Maps
5.1. Làm thế nào để xem lịch trình du lịch trên Google Maps?
Để xem lịch trình du lịch trên Google Maps, bạn cần tạo một bản đồ tùy chỉnh trong Google My Maps, thêm các địa điểm bạn muốn ghé thăm, và sau đó truy cập bản đồ này thông qua ứng dụng Google Maps trên điện thoại của bạn.
5.2. Tôi có thể chia sẻ lịch trình du lịch trên Google Maps với bạn bè không?
Có, bạn có thể chia sẻ bản đồ tùy chỉnh của mình với bạn bè thông qua Facebook, email hoặc Twitter. Bạn cũng có thể nhúng bản đồ này vào trang web cá nhân nếu có.
5.3. Google Maps có giới hạn số lượng địa điểm tôi có thể thêm vào lịch trình không?
Bạn có thể thêm tối đa 2.000 địa điểm vào mỗi bản đồ tùy chỉnh trong Google My Maps.
5.4. Tôi có thể sử dụng Google Maps để lập kế hoạch cho chuyến đi đường dài không?
Có, Google Maps là một công cụ tuyệt vời để lập kế hoạch cho cả chuyến đi đường dài và chuyến đi thành phố. Bạn có thể tạo các lớp khác nhau cho mỗi điểm dừng hoặc ngày trong chuyến đi của mình.
5.5. Làm thế nào để thay đổi phương tiện di chuyển trong lịch trình Google Maps?
Khi xem chỉ đường, bạn có thể thay đổi phương tiện di chuyển (ví dụ: đi bộ, lái xe, xe đạp, phương tiện công cộng) ở đầu màn hình để Google Maps cung cấp chỉ đường phù hợp.
5.6. Tôi có thể thêm ghi chú cá nhân vào các địa điểm trong lịch trình không?
Có, bạn có thể thêm ghi chú vào các địa điểm trong Google Maps để nhắc nhở bản thân về những điều quan trọng, chẳng hạn như đặt vé trước hoặc các thông tin cần thiết khác.
5.7. Google Maps có cung cấp thông tin về các địa điểm lân cận không?
Có, Google Maps cung cấp thông tin chi tiết về các địa điểm, bao gồm đánh giá từ người dùng khác, giờ mở cửa, trang web và các địa điểm lân cận.
5.8. Tôi có thể sử dụng Google Maps để tìm đường đi bộ không?
Có, bạn có thể chọn chế độ đi bộ trong Google Maps để nhận chỉ đường chi tiết cho việc đi bộ giữa các địa điểm.
5.9. Làm thế nào để lưu bản đồ tùy chỉnh của tôi trên Google Drive?
Bạn có thể sao chép bản đồ tùy chỉnh của mình vào Google Drive để đảm bảo rằng bạn không bị mất dữ liệu và có thể truy cập từ nhiều thiết bị khác nhau.
5.10. Google Maps có tích hợp với Google Calendar không?
Có, Google Maps tích hợp tốt với Google Calendar, cho phép bạn lên lịch trình chuyến đi và thêm các sự kiện với địa điểm và liên kết bản đồ.
6. Thử Ngay Hôm Nay
Bạn muốn dùng thử công cụ lập kế hoạch chuyến đi của Google Maps?
Chúng tôi đã tạo một bản đồ khởi đầu với một số điểm dừng tốt nhất ở Vancouver, nơi chúng tôi đặt trụ sở – xem tại đây. Bạn có thể sao chép nó và sử dụng nó để kiểm tra các bước trên. Thay đổi màu biểu tượng hoặc thêm địa điểm của riêng bạn.
Dưới đây là một vài bản đồ thú vị khác để chơi cùng:
Khi bạn đã quen với việc sử dụng Google Maps, bạn có thể bắt đầu lên kế hoạch cho chuyến đi của riêng mình. Thêm ghim vị trí của các địa điểm bạn phải xem và tạo bản đồ danh sách các quán cà phê, bảo tàng, cửa hàng và nhà hàng bạn muốn xem để xem việc lên kế hoạch cho chuyến đi tiếp theo của bạn dễ dàng như thế nào.
7. Ưu Điểm Khi Sử Dụng click2register.net Cho Kế Hoạch Du Lịch Của Bạn
Tại click2register.net, chúng tôi hiểu rằng việc lập kế hoạch cho một chuyến đi không chỉ dừng lại ở việc xem lịch trình du lịch trên Google Maps. Chúng tôi cung cấp một nền tảng đăng ký trực tuyến dễ sử dụng cho phép bạn đăng ký các sự kiện, khóa học hoặc dịch vụ liên quan đến chuyến đi của mình một cách nhanh chóng và dễ dàng.
7.1. Giao Diện Thân Thiện
Giao diện của chúng tôi được thiết kế để dễ dàng điều hướng, giúp bạn tìm kiếm và đăng ký các hoạt động một cách thuận tiện nhất.
7.2. Quy Trình Đăng Ký Đơn Giản
Chúng tôi tối ưu hóa quy trình đăng ký để giảm thiểu các bước phức tạp, giúp bạn tiết kiệm thời gian và công sức.
7.3. Đội Ngũ Hỗ Trợ Nhiệt Tình
Đội ngũ hỗ trợ khách hàng của chúng tôi luôn sẵn sàng giải đáp mọi thắc mắc và hỗ trợ bạn trong quá trình đăng ký.
7.4. Thông Tin Chi Tiết Và Rõ Ràng
Chúng tôi cung cấp thông tin chi tiết về các sự kiện, khóa học và dịch vụ có sẵn, giúp bạn đưa ra quyết định tốt nhất cho chuyến đi của mình.
8. Lời Kêu Gọi Hành Động
Bạn đã sẵn sàng khám phá những giải pháp và thông tin du lịch tuyệt vời? Hãy truy cập click2register.net ngay hôm nay để tìm kiếm câu trả lời cho mọi thắc mắc và đăng ký các sự kiện, khóa học hoặc dịch vụ bạn quan tâm. Với giao diện thân thiện, quy trình đăng ký đơn giản và đội ngũ hỗ trợ nhiệt tình, chúng tôi cam kết mang đến cho bạn trải nghiệm tốt nhất trong quá trình chuẩn bị cho chuyến đi mơ ước của mình tại Mỹ. Liên hệ với chúng tôi theo địa chỉ: 6900 Turkey Lake Rd, Orlando, FL 32819, United States hoặc gọi số điện thoại +1 (407) 363-5872. Chúng tôi luôn sẵn lòng hỗ trợ bạn!